How-To: Cómo hacer una versión portable de un programa en Windows
Hace días les comentaba sobre Cameyo, un programa gratis para Windows que les permitirá hacer versiones portables de cualquier programa, sin tantos conflictos y en pocos pasos. Y le prometí a uno de los lectores crear un manual sobre cómo usar este software. Precisamente eso es lo que les traigo en esta oportunidad, el manual paso a paso de cómo utilizar Cameyo.
Como programa de ejemplo, usaremos Malwarebytes Anti-Malware que es un software gratis para analizar, detectar y eliminar programas maliciosos en nuestro Windows; su archivo para instalación se puede descargar desde la página oficial. El archivo de instalación pesa 5.9MB y el nombre es “mbam-setup-1.46.exe”. Es importante también que descargues Cameyo, de la página oficial, cuyo archivo de instalación es de 1.5 MB. Al final de este artículo está el enlace.
Bien, el proceso de instalación de Cameyo es bastante sencillo, y se muestra a continuación.
Ahora que se ha instalado Cameyo, procedemos a ejecutarlo (en el acceso directo creado en el menú de inicio > Todos los programas). Al inicio nos saldrá la siguiente pantalla de interfaz:
Seleccionamos la opción “Capture installation”, y enseguida saldrá la siguiente ventana abajo:
Luego que termina ese proceso, se te indicará que ejecutes el archivo de instalación:
Allí nos indica que comencemos con el proceso de instalación del software que queremos de manera fácil obtener una versión portable, asimismo, se nos indica que se debe hacer clic en el botón “Install done” una vez se haya finalizado el proceso de instalación. A continuación, se muestra (su serie de capturas de pantalla) el proceso de instalación del software de ejemplo.
Una vez finalizado el proceso de instalación, hacemos clic en el botón “Install done”, de forma automática nos saldrá una ventana indicándonos que se está generando el fichero ejecutable.
Después que termine este proceso, nos aparecerá la siguiente pantalla:
En la anterior pantalla debemos escoger el fichero de extensión “.exe” que ejecute el software como tal, en nuestro caso particular es “mbam.exe”. Después le hacemos clic en “OK”, y así se creará una carpeta en el Escritorio, en donde está el archivo ejecutable del software con la versión portable como tal. Así de fácil, simple y rápido. Mis disculpas si abusé con todas esas imágenes, pero procuré dejar todo bien claro, para que no existan dudas de ninguna manera.
Así que amigos, esto ha sido todo por hoy. El proceso es el mismo, sólo deben ir probando.




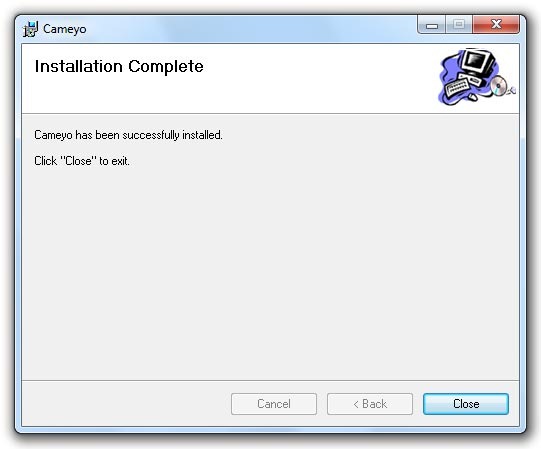

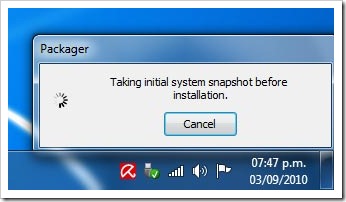






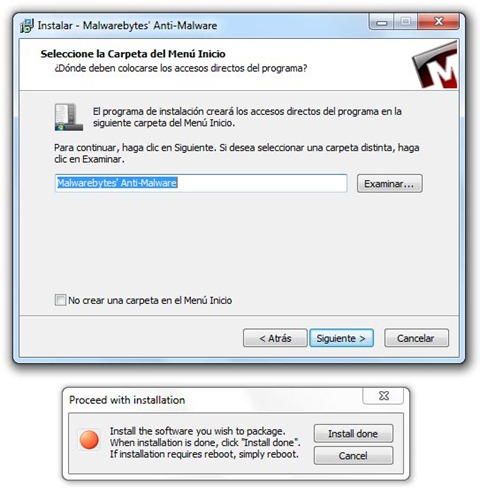





vaya lujo que te mandaste kevin…….mil gracias
lo voy a mirar y ver si lo puedo practicar
sigue asi
saludos
Amigo, realmente es un placer para mí poder colaborar contigo y todos los demás. Qué bueno que te haya gustado mi trabajo. Saludos, y que tengas muchos éxitos…
Haré un PDF de este manual para tenerlo siempre presente…. gracias
Gracias por tus comentaros 🙄 Que estés bien, colega. Saludos.
Kevin gracias por el software y el tutorial. Me gusto Cameyo por la secillez. Saludos
Pues qué bueno amigo, que lo disfrutes 😛 Saludos…
Se puede realizar con cualquier programa?
Claro que sí, por lo menos lo he probado con varios y con todos funciona… Saludos…
Para hacer el programa portable, tiene que estar ya instalado o se instala en conjunto con el cameyo???
En el artículo se explica claramente que primero se instala Cameyo, se ejecuta, y se pone en modo de grabación, para que registre el procedimiento de instalación. Todo eso lo he explicado claramente, estimado amigo. Saludos!
Sigo sin entender como se usa, no me aparece nunguno de los menus para instalar le programa, despues del primer cuadro que dice install done, me salta directamente al ultimo que dice main executable, no entendi la verdad.
¿Has aplicado el procedimiento explicado en el artículo? Saludos!
Hola, pues o me diran bruto o no se, porque hize exactamente lo que esta en la figura, poner a analizar y despues de que salga el menu de darle a instalar le doi y sigue sin funcionar, solo me crea un log, y si es para instalar el programa antes de que salga el menu que dice isntalar no se que, como que se saltaron ese paso en el tutorial no?, yo no naci aprendido, pero tampoco me quieran ver cara de tonto, eso solo para que revises como haces los tutoriales, no te saltes pases, porque despues pasan cosas como estas, es solo una critica constructiva, si la quieres llevar a mal, bue, no puedo hacer nada, saludos.
Bueno, estimado amigo, más de 19.000 usuarios no pueden estar equivocados (que son los suscriptos al RSS, porque el blog supera las 35.000 diarias), y he recibido muchas buenas impresiones sobre este y todos los tutoriales publicados en el blog. No me he saltado ningún paso, estimado amigo, sólo que la naturaleza de todos los instaladores no es igual, y en algunos casos, cambia la cuestión.
Creo que deberíamos ser más respetuosos para cuando dejamos nuestras quejas, pues aquí nadie habla con groserías o agresividad (palabras como bruto, por ejemplo, no son dignas de una comunidad informática en donde todos nos ayudamos), ni mucho menos que estés con esas actitudes tan negativas que no aportan mucho.
De todas maneras, disculpa si en algo no he podido colaborar contigo. Estamos a la orden siempre, y ya sabes, decidir si leer o no este blog, queda de tu parte, aquí no pensamos obligar a nadie, pues bastante vocación de ayudar tenemos. O en palabras más personales: muchas ganas de enseñar tengo, como para recibir este tipo de comentarios que, sin duda alguna, desaniman hasta el más entusiasmado.
Saludos, y muchas gracias por tus comentarios, igualmente…
Quisiera saber si se puede hacer con algun windows, es decir tengo el windows seven y me gustaria tenerlo portatil.
Jamás se me hubiera ocurrido… ¿Windows portátil? Es una locura. No lo creo, amigo. Tal vez un Windows LiveCD, que los hay mucho, pero portátil no… Saludos 😀
tengo una duda, el programa funciona si el programa que vamos a volver portable esta en periodo de prueba, es decir q no se ha registrado?
Sí funcionaría, estimado amigo. Saludos…
Una cosa que me pregunto… Para qué versión portable si voy a tenerlo que instalar de todos modos… En fin. Esto no me lo tomeis en cuenta.
Mi duda es: Al pasarlo a portable, seguirá estando lo instalado? O nos lo transformará directamente en versión portable? Mi intención es poder jugar un videojuego desde un Pen Drive en cualquier ordenador.
Amigo, lo que te permitirá este programa es que tu software pueda ejecutarse sin que haya necesidad de instalarlo. Sólo un archivo ejecutable. Evidentemente, el proceso para conseguir tu software portable, como lo expliqué en el artículo, lo realiza grabando la instalación del mismo. Por ende, el programa quedará instalado en tu sistema y si prefieres, puedes deshacerte de él, e igualmente quedará tu software portabiel. Es algo de lógica, estimado amigo. Saludos!
Muchas gracias brother….realmente bueno el tuto… siempre m pregunte como generar una version portable, para llevar algun juego a la sala de compu de mi universidad, las maquinas estan congeladas e instalar quita time y no sirve de mucho….muxas gracias, te pasaste sige asi men….lo que haces es muy bueno y sumamente importante…..
Muchas gracias a ti por tu confianza y por dejarnos saber lo que piensas… Saludos, estimado amigo.