Manual de Revo Uninstaller: Desinstalar software limpia y completamente en Windows
Ya lo estábamos comentando hace días que algunos programas gratis dejan rastros en Windows, así se haya desinstalado completamente con la herramienta de desinstalación que trae lo cual es sinónimo de que, a lo largo del tiempo, nuestro sistema podrá tener conflictos relacionados con el rendimiento del mismo así como mucha basura en el registro de Windows, y pare usted de contar.
Concretamente estamos hablando de programas (gratis o de pago) que tras su desinstalación:
- Dejan entradas o claves en el registro del sistema, las cuales son innecesarias
- Dejan archivos o directorios en el disco duro, evidentemente, innecesarios también
Entonces lo que podemos hacer es utilizar Revo Uninstaller, el mejor programa gratis para darle punto final a este problema que se nos está presentando en Windows: desinstalar completamente y sin dejar ningún tipo de rastro cualquier programa. En este pequeño manual, conversaremos en pocos pasos (a nivel de paso a paso con capturas de pantalla, bien explicado todito), cómo hacer para desinstalar limpiamente cualquier software en nuestro sistema, garantizando su rendimiento.
Evidentemente es necesario descargar Revo Uninstaller desde su página oficial. Recuerden, es un programa totalmente gratis, está disponible en español y su proceso de instalación es sencillo.
No es necesario explicar paso a paso el procedimiento de instalación de Revo Uninstaller, pues, en las siguientes capturas de pantalla se muestra detalladamente cómo es. Son pocos pasos que se deben seguir al pie de la letra para lograr instalar correctamente el software en Windows. Igual les comento, compañeros, que es una aplicación compatible con Windows 7, Vista, XP, 2000, etc.
Pasos para instalar Revo Uninstaller en Windows 7 luego que lo hemos descargado
Primer paso: Abrir el archivo de instalación de Revo Uninstaller
Segundo paso: Seleccionar el idioma de instalación
Tercer paso: En la pantalla principal del asistente, presionar Siguiente
Cuarto paso: Aceptamos los términos de licencia, presionar Siguiente
Quinto paso: Iniciar instalación de Revo Uninstaller
Sexto paso: Finalizando la instalación del programa
Pasos para desinstalar totalmente cualquier software en Windows con Revo Uninstaller
En primer lugar, ejecutamos el programa Revo Uninstaller desde el Escritorio de Windows.
Como programa de ejemplo para desinstalar utilizaremos Ares 2.1.5. Como pueden ver, la imagen anterior hace referencia a la interfaz del software cuando lo abres. Lo primero es seleccionar qué aplicación vamos a desinstalar; en nuestro caso hacemos un sencillo clic derecho en Ares 2.1.5:
Una vez que hemos realizado los dos pasos anteriores, nos saldrá la siguiente pantalla, donde es necesario escoger el modo de desinstalación. Lo que recomiendo, es escoger la segunda opción, y para los casos en donde el programa es mucho más intenso pues seleccionar la tercera opción.
El proceso de desinstalación en modo moderado consta de los siguientes cuatro pasos:
- Creación del punto de restauración para Windows
- Análisis de los datos del software después de desinstalarlo
- Ejecución del desinstalador propio del programa
- Búsqueda de datos del programa, tras su desinstalación, en el registro de Windows, archivos del disco duro y otros rastros que deje en nuestro sistema operativo
Una vez que realiza los dos primeros pasos, ejecuta el desinstalador propio del programa:
Bueno, damos clic en Uninstall, y ejecutamos el proceso normal de desinstalación. Ahora vamos a la parte de análisis post-desinstalación, presionando el botón Siguiente. Analiza en primer lugar el registro del sistema Windows, buscando claves / entradas del software como tal. Después analiza, de manera exhaustiva, el disco duro, en búsqueda de archivos / carpetas que dejó ese programa.
Una vez finalizada la búsqueda, presionamos en el botón Siguiente para ver resultados.
 Explico en tres pasos qué es lo que debemos hacer en el punto anterior:
Explico en tres pasos qué es lo que debemos hacer en el punto anterior:
- Seleccionamos todos los elementos del registro que encontró Revo Uninstaller
- Presionamos el botón Borrar que está en la interfaz en la parte inferior derecha
- Afirmamos en la opción Sí, lo que significa que se eliminará todo este rastro
Después, presionamos el botón Siguiente y nos mostrará una lista de los archivos del software de los que también nos desharemos, porque evidentemente son innecesarios y sólo ocupan espacio.
Brevemente, les explico la pantalla anterior, cada uno de sus puntos:
- Seleccionamos todos los archivos encontrados
- Presionamos el botón Borrar
- Procedemos a seleccionar la opción Sí
Después, nos aparecerá la pantalla en la que se nos indica que hemos finalizado todo el proceso.
Con ese procedimiento, hemos logrado deshacernos tanto de las claves registro de Windows, así como de los archivos innecesarios o desechables del programa que han quedado en el sistema y de esa manera hemos logrado librarnos de tanta basura que está agobiando en nuestro sistema.
El manual probablemente es muy largo pero bueno, quería simplemente demostrarles que es una manera muy inteligente de mantener nuestra computadora limpia de toda basura informática pues es común que andemos probando y probando aplicaciones gratuitas para Windows, así que es la mejor opción cuando queramos deshacernos de cualquier aplicación, utilizar Revo Uninstaller.





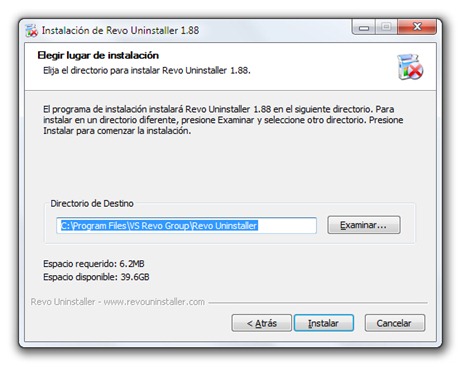










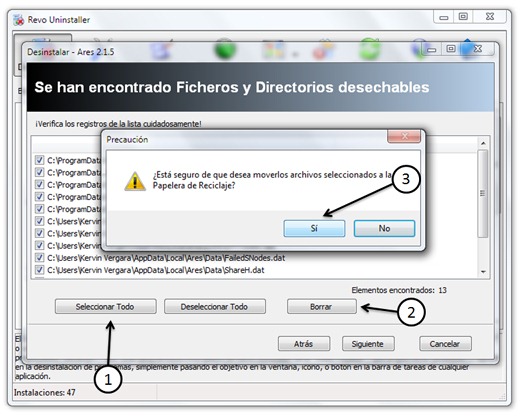
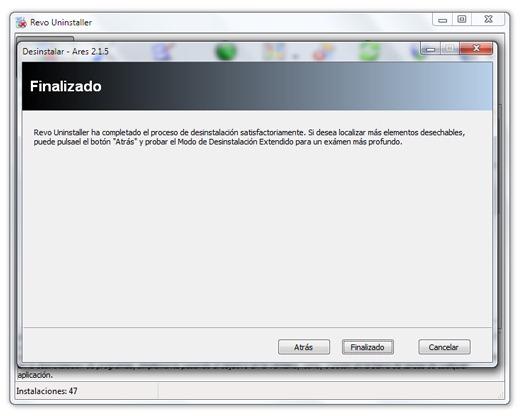
Hola Kervin, Amigo, sabes algo? Yo tengo el limpiador de Registro Reg Seeker(Version actual l.55) es muy bueno, pero extremadamente potente y hay que tener un poquito de cuidado con el. Siempre selecciono las entradas que no tengan problemas(te lo indica como la mayoria de los limpiadores de registros).
Pero tiene una funcion que no he visto mucho en otros limpiadores de registro,tiene una funcion de rastreo por palabra, despues que desinstalas con el Revo le pones por ejemplo la palabra Ares que es la que tienes de ejemplo aqui y te apareceran en el registro todas las entradas con esa palabra, en otras palabras un search en especifico.
Entonces yo lo utilizo junto con el Revo Unistaller para hacer una desinstalacion completa de algun programa. Creeme en la mayoria de las veces despues que el Revo hace su desinstalacion voy al Reg Seeker y escaneo la palabra del programa desinstalado y siempre te aparecen unas cuantas mas. Es muy efectivo y junto con el Revo es una combinacion perfecta para desinstalar programas.
Por supuesto debemos leer las entradas que aparecen. En muchos casos como el Ares son palabras especificas de un programa, Norton el Antivirus tambien etc pero un programa que tenga por ejemplo office enredado en el titulo tendrias que leer la entrada que te presenta en el registro porque podrias eliminar algo del operativo. Pero esto es raro y la experiencia te acompana siempre. Si tienes dudas simplemente no la borres. Por supuesto tiene el back up en caso de regresar lo que hicistes.
Cuando compre el ordenador trajo de prueba el Norton que nunca he querido saber de el. Despues que lo desinstale fui al Reg Seeker, le indique la palabra Norton y aparecieron unas cuantas entradas. Luego le puse la palabra Symantec que es la empresa que lo fabrica y aparecieron otras mas. La verdad es que el Reg Seeker es bien util en este aspecto.
Para concluir, el Revo junto con el Reg Seeker para mi es lo mejor para eliminar rastros de programas. El Reg Seeker esta probado para XP y aunque no especifica los demas operatios no deberia haber problemas con el.
Por supuesto, es una recomendacion mia adicional a la que expones aqui con el Revo que es mi desinstalador oficial en mi PC.
Saludos Kervin, hasta luego.
@ Eddie: Cuán agradecido estoy con tus comentarios, estimado amigo. Muchas gracias, por tus aportes. La verdad es que no sabía que ese programa era tan potente, ya me pondré a probarlo para ver qué tal es, estoy trabajando fuerte en probar diferentes aplicaciones para ofrecer siempre el mejor contenido a los usuarios de Blog Informático. Gracias por todo, estamos en contacto… 😉
Saludos Kevin: Hola a todos. Se que estas bien por todo lo que leo en tus blogs y me alegra mucho. En efecto el Revo unistaller yo lo uso hace bastante tiempo y es excelente.
Aparte te queria saber si has mensonado el programa gratuito System Mechanic es otro gran programa para mantener la computadora muy bien, ya me imagino que lo has mencionado pero como nunca lo he leido en tus notas pues no se si lo conoces. Bueno te sigo y como diriamos los boricuas sigue PA’LANTE. Gracias.
Excelente Trabajo en este Manual que hiciste para el Revo Uninstaller !
Gracias y Saludos!
Sebastián
Hola que tal Kervin la verdad es que yo tambien uso este buen programa y la verdad es que se me hace de lo mejor y facil de usar.
Tenia tiempo en que no escribia en el Bolg, por que la verdad he estado muy ocupado en varios asuntos , pero aqui me tienes de nuevo.
Gracias por tus buenos articulos, la verdad es que a mi en lo personal me sirven de mucho por que asi me estoy enseñando a solucionar problemas en mi compu y tambien en otras pc`s, lo que me reportado algun dinerillo extra que la verdad necesito mucho. Gracias amigo por tus articulos bien explicados.
Saludos desde Mexico.
Mmmmmmmmm…….. a ver cuando me presentas a una chica venezolana, de alla de donde tu vives, que al cabo hay muchas muchachas bonitas alla por Venezuela……………………………………
@ Sebastián: Muchas gracias por tus comentarios, amigo. Saludos.
@ Ricardo: Qué bueno que mi ayuda te permite obtener ingresos adicionales, la verdad es que me hace sentir feliz pues en Blog Informático lo que queremos hacer es eso, compartir información valiosa con todos los usuarios del blog. Saludos, y cuando desees, pues eres bienvenido a Venezuela, para presentarte a alguna de las chicas hermosas que hay por acá…. 😛 Saludos!
Buenas Kervin y lectores de Blog Informático:
Estoy aquí solo para dejar unas lineas de comentario…
Como alguien de arriba dijo, el Revo es mi desinstalador de software oficial, de los gratis es el mejor, espero que siempre esté disponible la opción gratuita.
P.D. Kervin: Yo me uno en la lista a la que se apuntó Ricardo!
Saludos cordiales a todos.
@ Hugo González: Un placer saludarte amigo. Qué bueno que compartamos los mismos gustos no sólo en software y tecnología, sino también en chicas… 😛 Saludos!
Hola Kervin, tengo ya algo de tiempo visitanmdo tu pag.. y creeme me a sacado en repetidas ocasiones de apuros y en una que otra a salvado a mi PC de recibir la eutanasia asistida jajajajaja, lo que me motivo a escribirte en primera instancia felicitarte por tan buen manual y en otra es que comparto la opinion de todos que Revo es fenomenal o al menos mucho mejor que otros en cuestiones de desinstalar programas y por este motivo me di a la tarea de buscar la vercion mas reciente la cual es Revo Uninstaller pro 2.1.5 o al menos es la mas reciente que encontre, el detalle es que esta vercion requiere de ser registrada no como la anterior lo cual lo solvente sin problemas, mas sin embargo al entrar a la interface WAWWWWWWWW esta super cambiada claro incluye lo mismo que el otro pero con muchas mas cosas y ahora si ya me perdi he hice bolas por que la desinstalacion la hago sin problema pero me gustaria saber para que sirven las demas cosas que tiene, como la aplicaciopn de programas trazados por mencionar una y no he querido aplicar la del museo del niño «Toca, Juega y Aprende» jejejeje realmente para no hechar aperder nada, seria fantastico si me pudieras ayudar en esto. haaaa si el programa si cuanta con manual pero esta en ingles y bueno has de suponer que no soy muy buena en esto asi que entendi perfectamente el titulo y despues puse cara de !!!! WAHT ¡¡¡¡.
Por ultimo gracias y muchas felicidades
Besitos y hasta pronto
@ Sheyla: Muchas gracias por ese comentario tan bien elaborado. Hasta por los besitos. Te comento que la versión que me dices es de pago, y en Blog Informático sólo tratamos programas totalmente gratuitos. De todas maneras muchas gracias, para lo que necesites, estamos a la orden. Muchos saludos, y nuevamente, gracias por todo. 😉
gracias amigo por tu imformacion, les cuento mi experiencia, queria desinstalar el tuneup 2010 de la forma normal y nada ocurria y no sabia que hacer, me puse a investigar en internet buscando buscando encontre algo que era lo que necesitaba y era el revo y es verdad hace su trabajo , por otra parte con el comentario que hace el
amigo Eddie voy a probar el Reg seeker 1.55 y les cuento como me fue .
saludos Dayler
Hola amigo, cuando uses el Reg Seeker usa el nombre en especifico del programa ej TuneUp o como lo pone la compania que lo hizo en los ejecutables o en los Program Files. La idea es que te aparezcan solo entradas que quizas el Revo no llego a eliminar. Siempre es precavido ver lo que aparece, si notas alguna entrada que se parezca a la que buscas pero no es, simplemente esa no la elimines, por si acaso, puede ser del operativo o otras aplicacion. Pero es raro que pase esto en programas que se le ananden por empresas privadas al ordenador.
Estimado Kervin, muy buena la explicación didáctica del manejo de Revo Un.. Yo lo utilizo y es muy bueno.
sea la ocacion anteriormente sacaste un tema sobre la pomada térmica para el procesador, serias tan amable en volver a publicarlo ?
Muchas Gracias por anticipado
Dios te bendiga
Jorge
Con mucho gusto amigo. Saludos y gracias por comentar.
disculpa mi ignorancia kervin, pero como hago con programas que ya des instale de la manera tradicional en panel de control, des instalar programa etc etc
No he entendido su pregunta amigo. Saludos.
Creo que el mejor es Your unistaller lo vengo usando como 10 años y es muy bueno
Cuestión de opiniones de cada quien estimado colega. Saludos.
Gracias Kevin, una vez más.Llevo usando tanto Revo como Reg Seeker desde hace algún tiempo. Coincido con los demás, la combinación de ambos es sencillamente explosiva.Lo menos que puede hacer un ignorante es ser prudente, y yo al principio temía destruir enlaces imprescindibles, pasando el tiempo me arriesgue e iba directamente al punto cuatro y ……no pasó nada. Hubo veces de destruir cientos de entradas de un solo programa.
Un afectuoso saludos para todos,
Muchas gracias mi amigo, por comentarnos tu experiencia 😀 Saludos.
Hola Kervin. Mira, tengo IObit Uninstaller y es la que uso siempre para estos casos; tu lo nombraste en tu blog hace un tiempo. Tu que haces las pruebas para este tipo de programas y segun tu experiencia.. ¿podrias decirme cual es mejor, si el Revo Uninstaller o el IObit Uninstaller?
Gracias y saludos
Los dos son excelentes opciones amigo. Saludos!!!
Estimado Kervin, felicitaciones por tu página, muy buena para los que sabemos muy poco de computación y queremos aprender.
Con respecto a la pregunta de Juan Manuel, me parece que se refiere a como eliminar rastros que quedan después de ser eliminado un programa de la forma tradicional con el desinstalador de window.
Me ha pasado que luego de eliminar programas siempre te encontrás con carpetas y archivos que quedan en «archivos de programas» «documents and settings» con el nombre del programa eliminado.
Un saludo desde Argentina, Omar
Sería excelente publicar una nota sobre eso. A mí, en lo particular, me gusta es entrar al sistema desde Hiren’s Boot CD para realizar ese proceso. Saludos.
Al amigo Alfredo, el RegSeeker es un limpiador de Registro bueno, pero especificamente creado para XP. Potente(demasiado) como he indicado unas cuantas veces. Hay que tener cuidado con el, aunque tiene su seccion tambien de entradas verdes y que en eso es igual a los demas. Pero yo no le he vuelto a usar hace un tiempo para limpiar el Registro, y si lo uso para desaparecer del registro algun programa de esos que te dejan rastros aun cuando el Revo hace un excelente trabajo. Mas para algun tipo de programa que tiene interioridades de Spyware o Malware y que generalmente uno quiere sacarlo del ordenador, y lo que desea es que no aparezca nada de el. En eso la combinacion del Revo y la Seccion de busqueda de entradas de Registro del Reg Seeker es para mi la mejor opcion.
Tambien debo indicar que el RegSeeker se quedo practicamente en el Vista, excelente en el XP que fue donde se origino, pero en el Windows 7 como limpiador de Registro no es muy bueno por lo que lo he descartado por eso. Te pueden salir cientos de entradas como he hecho en mis pruebas y denota atraso en su configuracion con el Windows 7. Pero como indique para localizar entradas escondidas en el de programas ya desinstalados es su fuerte.
Hay programas de registro con secciones de busqueda para Windows 7 pero todavia no me he puesto a hacer alguna que otra prueba para ver su rendimiento.
El Revo, todos de acuerdo en que es el mejor, ademas tienes otras herramientas de un buen uso tambien.
GRACIAS, mi amigo, por el gran aporte que haces 😉 Saludos!!!
gracias kervin por el aporte, instale Revo Uninstallerlo y lo estoy comenzando a usar, pero tengo una duda..que puedo hacer con los programas que desintale normalmente antes de usar el que tu recomiendas..¿como limpiar de algun rastro que hayan dejado?…
Podrías usar Hiren’s Boot CD e ingresar desde el Mini Windows XP para que halles los archivos y los vayas borrando poco a poco. Saludos.
hola kervin y gracias por tu ayuda de antemano.tengo una pregunta, cuando Revo Uninstaller lo aplico aun programa que quiero desinstalar, te muestra una serie de archivos que debes borrar, y para ello se tiene que marcar cada casilla. pero mi pregunta es ¿como se cuales debo marcar para borrar ?..¿son todas las que aparecen allí que debo marcar ? gracias por tu respuesta
Los debes marcar todo estimada amiga. Saludos.
Gracias Kervin buen aporte y bien especificado, yo uso la versión portable i me va de maravillas; con eso programa y otros de mantenimiento recomendados en la web tengo los sistemas operativo bastante tiempo sin necesidad de formatear y andan de pelos.
Muchas gracias y seguiré atento a los aportes dados día a día
Muchas gracias a ti por ese gran apoyo que demuestras en tu comentario, esperamos seguir contando con el mismo. Saludos.
Gracias Amigo Kevin, buen aporte y bien explicado sobre este programa, he resuelto un problema que no podia desinstalar un programa pero con este programa lo le grado eliminar, sigue adelante asi, para que nosotros podamos aprender más y tener una PC en buen estado.
saludos desde Ecuador. gracias por tu aporte.
Muchas gracias por ese gran apoyo, estimado amigo. Saludos!
gracias por sus comentarios,es la primera vez que uso este programa que espero me funcione porque ya me había deseperado por no poder eliminar algunos que ya no quiero,sin embargo tengo una duda si puedo ó debo conservar tambien el ccleaner?<
Sí puedes conservar el CCleaner sin problema; esta opción es muy excelente, porque la verdad es que funciona de maravillas. Saludos.
Hola Kervin, tu blog tan genial como siempre. Gracias por él.
Sólo decir que hace bastante tiempo que uso Revo Uninstaller y quiero refrendar cuanto dices, es muy bueno.
Si acaso un pequeño inconveniente es que a veces tarda un poco si desinstalas en modo Avanzado pero nada más.
Saludos cordiales.
Gracias por comentar y hacernos saber tu opinión. Saludos.
Hola Kervin, felicitaciones nuevamente por la calidad de tus publicaciones.
Me queda clarísimo la función de desintalación de Revo, pero si un programa ya fué desintalado de la forma habitual entiendo que ya no serviría esta aplicación ¿es correcto? ¿habría que aplicar entonces Wise Registry Cleaner Free por ejemplo, como lo comentabas en tu publicación anterior?
Muchas gracias.
Sí claro. Estos programas son para no hacer doble proceso (desinstalar por una parte y reparar por otro); con este programa podrás eliminar absolutamente todo rastro de las aplicaciones a desinstalar, incluyendo, como indico en la publicación, ítems o keys en el registro del sistema. Saludos!
Además de este programa recomiendo iobit uninstaller, es bastante seguro bueno y gratuito
Excelente aportación. Gracias por ello. Saludos.
El Revounintaller es el mas conocido y es bueno, pero he probado el Advanced Unistaller Pro (Gratis) y no tiene nada que envidiar el Revounistaller con múltiples herramientas y eliminación de registros de la desinstalación al igual que Revounistaller.
En mi opnión personal el Advanced Unistaller Pro es excelente, y a pesar de que su nombre indica «Pro» no quiere decir que sea de pago ya que ahora es 100% gratis.
Saludos.
https://www.advanceduninstaller.com/
Excelente aporte, estaremos revisándolo y de ser pertinente, publicándolo en nuestro blog. Gracias por estar pendiente siempre. Saludos.
Gracias por su aporte Kevin, no lo estaba haciendo correctamente.
Gracias a ti por comentar… Saludos.
Revo Uninstaller junto con IObit Uninstaller son mis preferidos. Son fáciles de usar y de gran efectividad a la que hay que sumar que son programas de descarga gratuita.
Dos opciones aceptables y muy potentes. Saludos.
Hola, me parece muy buen el aporte, pero tengo una pregunta ¿Me serviría para desinstalar el ESET Smart Security? La verdad es que estoy estudiando esto de la informática pero aún me falta mucho por aprender y quería saber si con este si podría desinstalarlo. Ya que se pone necio y no me deja de ninguna forma.
Muchas gracias y me pasaré por los demás post.
Sí te sirve perfectamente, estimado amigo. Saludos.
Nada de tanto rollo. Desinstalen con agregar o quitar programas y luego pasen el ARGENTE Registry Cleaner que es gratuito y mucho mejor incluso que el regseeker. El argente buscará solito. Estoy harto de probarlos todos, regcleanr, jv16, registry system mechanic, ccleaner, ashampoo, tuneup, auslogics. Me encanta observar el registro y casi me lo sé de memoria. Háganme caso, pasen cada tres o cuatro días el argente registry y una vez a la semana el optimizador de erunt (ntregopt.exe). No se tarda ni un minuto en hacer las dos cosas, y tendrán el sistema como una patena.
Excelente aportación. Estaremos revisando ambas, para ver qué tal nos va y de ser pertinente, entonces publicaremos una nota al respecto. Saludos.
Gracias mi Kapitan, pero le pregunto, estar metiendole mano al registro a cada rato no es contraproducente? lo otro que quiero saber es de donde bajo ese optimizador que recomienda.
Es muy buena aportación me agrada esa idea me parese bien
Gracias por comentar, estimado Guadalupe. Saludos 😀
Me gusto mucho la publicaión me paresio muy interesante
¡Hola, Kevin! Te felicito por lo claras y concisas que son tus respuesta y explicaciones. Acá va mi consulta: cuando voy a limpieza de navegadores con el revo uninstaller (¡Estupendo programa!), resulta que me aparecen Internet explorer (que rara vez lo uso ) y Opera (que ni siquiera lo tengo instalado). En cambio, no me aparece Mozilla, que es el que uso todo el tiempo, y obviamente no lo puedo limpiar. ¿Qué debo hacer para que aparezca?. Muchísimas gracias por tu atención y recibe mis más cordiales saludos
Recuerda que Revo Uninstaller no es para limpiar, sino eliminar programas; te recomiendo que instales CCleaner y limpies tu navegador con ese programa. Gracias por tu consulta, saludos.