Solucionar problemas de red con simples comandos MS-DOS

Si por alguna casualidad te encuentras en una situación en la que la red del equipo que estás intentando gestionar te está dando ciertos inconvenientes, lo más probable es que haya distintas colisiones o simples conflictos en la misma. ¿Qué debemos hacer?
En este apartado hablaremos la forma más sencilla de solucionar distintos problemas que se puedan presentar en redes, haciéndolo desde líneas de comando en MS-DOS.
Con los siguientes cinco pasos conseguiremos nuestro cometido:
1. Ejecutamos el símbolo de sistema
A este nivel todos sabemos cómo acceder al símbolo del sistema desde Windows. De todas maneras para los más despistados: nos vamos al menú de inicio, luego en la opción «Ejecutar» y luego escribes «cmd» y presionas la tecla «Entrar».

Éste es el símbolo del sistema, en el que podemos hacer ciertas acciones desde simples o complejas líneas de comando, como en el sistema operativo MS-DOS.
2. Escribimos «ipconfig/all» y vemos la información
Al ya estar en la interfaz del símbolo del sistema escribimos «ipconfig/all», que es un comando que muestra la información referente a la configuración IP de Windows. ¿De qué nos sirve esto? Pues para verificar si nuestra conexión es de tipo «DHCP», ya que la mayoría de los tips que presentaremos funcionan con estos protocolos.
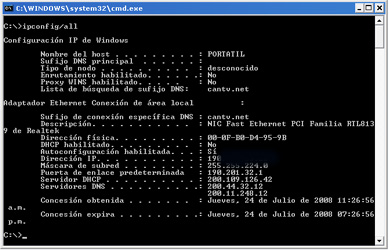
3. Renovamos la configuración IP de Windows
Si ya nos sentimos frustrados y no sabemos qué hacer, antes de reiniciar tanto el equipo como el enrutador (hub, switch, concentrador o lo que se esté usando), una opción podría ser renovar la configuración IP de Windows, una solución viable.
Simplemente bastará con escribir las siguientes líneas de comando:
ipconfig/release
seguido por
ipconfig/renew
De esta forma, primeramente hemos liberado la dirección IP de la configuración de nuestro equipo, y posteriormente hemos renovado esta susodicha configuración.
4. Vaciamos caché, renovamos conexiones, etc
Si el problema persiste luego de haber liberado y renovado la configuración IP de Windows, entonces el problema va más allá. Para ello, recomendamos usar los siguientes comandos para solucionar el problema que está presentando tu red:
ipconfig /flushdns
- : Vacía y reestablece la caché de resolución para un cliente. Este procedimiento podrá depurar entradas de resultados negativos.
ipconfig /registerdns: Simplemente se encarga de renovar el registro dinámico que se ha asignado para las conexiones DNS de dicho cliente.
nbtstat -R: Comando que se encarga de depurar errores en la tabla de nombres de caché remota y cargarla nuevamente erradicando problemas.
5. Probamos nuestra conexión nuevamente
Ahora que ya hemos realizado distintos procedimientos para depurar errores en la red, procedemos a realizar las pruebas de conexión para ver qué tan buena o mala ha quedado la misma; recordar que para hacer todo esto no hace falta reiniciar.
Con los siguientes comandos podremos comprobar nuestra conexión:
tracert
- : Este comando sirve para seguir la traza o el camino que lleva un paquete en específico; en cristiano, su funcionamiento nos permite saber si la conexión de nuestra red está del todo bien, ya que si la traza se envía sin tiempos excedidos de espera, esto es lo que indica que todo está muy bien.
Simplemente bastará con escribir tracert localhost; localhost indica que el tracert se lo estamos haciendo al equipo donde se está ejecutando.
ping: Hacer un ping consiste en enviar un paquete a un equipo y esperar una respuesta del mismo; si nos devuelve una respuesta exitosa, quiere decir que el servidor está activo, por lo que problemas obviamente no tiene.
Igualmente que en el punto anterior, simplemente bastará con escribir el comando de la forma: ping localhost, con lo que indicaremos que haga un ping al equipo en donde se está ejecutando el comando, en el host local.
Por confirmación, los dos comandos que en el quinto punto se precisaron pueden ser ejecutados desde otro ordenador con acceso a Internet, sólo que en vez de ser «localhost» será nuestra IP, que la podemos conseguir con el comando ipconfig.
Enlaces web | ipconfig / Ping / Tracert

buena compadre siga asi.. me gusta mucho su blog.
Excelente …..
por favor, necesito saber como detectar los controladores de los dispositivos dentro de mi computadora, se que existe un comando para ejecutar y me muestra los controladores y fabricantes,
favor quien tenga la informacion que la publique gracias
@ Roberto: Dicho comando es driverquery, te muestra una lista de todos los controladores que están instalados en tu sistema, más el fabricante y la hora de instalación…
Hola espero alguno de ustedes me pueda ayudar, lo que pasa es que tengo una laptop pero no puedo tener acceso a internet, porque no aparece el icono para conección a red inalambrica, además intente con comandos en MS DOS pero tampoco puedo detectar la dirección IP. Les agradezco que puedan ayudarme a despejar mi duda.
Adios.
@ Nancy: Probablemente el controlador (o driver) de tu adaptador de red inalámbrica no está bien instalado, intenta con instalarlo nuevamente y nos cuentas… 😀
Que tal amigo muy bueno el blog felicidades!!! Fijate que tengo un probema de red en una oficina hay 10 PC en una red tengo un swith Dlink DES_1008 pero no conectan las PC pormedio del switch a la web y todas las luces del switch estan parpadeando y el Switch hace como una hora que lo compre y con el switch anterior que tenia tambien sucedia lo mismo que no paraban de parpadear las luces te agradeceria que me ayudes con esto 1000 Gracias desde Guatemala, City
la pagina es sensacional y me gustaria saber como bloquear una direccion ip que se colgo a nuestra red por que desconozco su ubicacion en el edificio
salu2
@ Sergio: Bueno, estimado amigo, lo que puedes hacer es, en el caso de que tengas un router como dispositivo para enrutar y distribuir tu conexión, ingresar al panel de administración de dicho router y filtrar las direcciones IP en las opciones de seguridad. Saludos.